Testing Your VoiceXML App With Voxeo Prophecy
In this post you will learn how to test the VoiceXML application created in a previous post. This voice application was created using ASP.Net MVC, Razor, and C#. We will test using Voxeo's Prophecy IVR which is available to developers for free. You have two options with Voxeo's Prophecy; hosted or on-premise. Hosted is an IVR in the cloud that is hosted in several Voxeo hardened and redundant facilities that are geographically dispersed. On-premise is an IVR that resides in your facility, or in this case your development environment right on your workstation. In this post we will cover setting up Prophecy on your workstation.
First go to Voxeo's website to download Prophecy. After you download Prophecy run the simple install. In most cases the defaults are just fine. There will be a point where it asks if you want to have the Prophecy services start automatically. For my development environment I prefer to start the services manually so that it is not always running. I just start it up when I am ready to test. After you install Prophecy you will see an icon in your system tray. It is the blue icon with the V for Voxeo.
Right click on the icon to get a menu of options. From the menu select Start/All if you have not installed Prophecy to start automatically. Then bring up the menu again and select Commander. Commander will start up in your default browser. Log in to the Commander using the default credentials admin/admin. Select Applications from the main menu and click the "+" symbol to add a new application. You will need to add a new address as well, which you can do by selecting the New option at the bottom of the page. Name the address "HelloWorld". Also name the application "HelloWorld" and fill in the URL with the location of your application. If you are running the application in the Visual Studio debugger it will be something like http://localhost:99999/, where 99999 is the port that the ASP.Net Development Server is running on. Make sure that the Type is set to VXML and save your settings.
Now that you have the application configured in Prophecy lets run it using the Voxeo SIP Phone that comes with Prophecy. Start the phone by selecting SIP Phone from the Voxeo menu in the system tray. Another way to start the phone is to go to the Commander's Dashboard and select the option from there. The SIP Phone will open in your web browser. In the area for entering the SIP address enter sip:HelloWorld@127.0.0.1. Now select the Dial button to call your application. You should hear the Prophecy Text-To-Speech engine voice "Hello World" over your computer speakers. That is all there is to testing your voice application.
If there are issues you can put break points in your web application and use the Visual Studio debugger to pinpoint some issues. Since these are basically web applications you can also run your application in a web browser to isolate issues. Prophecy also provides detailed logs that will provide insight into issues when they occur. And if you are still stuck Voxeo provides free technical support on their platform by using the forum on the Voxeo Developer website. Voxeo's Extreme Support is excellent and is even more amazing when your realize it is free.
Now that we have tested our first "Hello World" application, in the next post we will create a new application that explores how we handle the flow of a voice application using ASP.Net MVC.
First go to Voxeo's website to download Prophecy. After you download Prophecy run the simple install. In most cases the defaults are just fine. There will be a point where it asks if you want to have the Prophecy services start automatically. For my development environment I prefer to start the services manually so that it is not always running. I just start it up when I am ready to test. After you install Prophecy you will see an icon in your system tray. It is the blue icon with the V for Voxeo.
Right click on the icon to get a menu of options. From the menu select Start/All if you have not installed Prophecy to start automatically. Then bring up the menu again and select Commander. Commander will start up in your default browser. Log in to the Commander using the default credentials admin/admin. Select Applications from the main menu and click the "+" symbol to add a new application. You will need to add a new address as well, which you can do by selecting the New option at the bottom of the page. Name the address "HelloWorld". Also name the application "HelloWorld" and fill in the URL with the location of your application. If you are running the application in the Visual Studio debugger it will be something like http://localhost:99999/, where 99999 is the port that the ASP.Net Development Server is running on. Make sure that the Type is set to VXML and save your settings.
Now that you have the application configured in Prophecy lets run it using the Voxeo SIP Phone that comes with Prophecy. Start the phone by selecting SIP Phone from the Voxeo menu in the system tray. Another way to start the phone is to go to the Commander's Dashboard and select the option from there. The SIP Phone will open in your web browser. In the area for entering the SIP address enter sip:HelloWorld@127.0.0.1. Now select the Dial button to call your application. You should hear the Prophecy Text-To-Speech engine voice "Hello World" over your computer speakers. That is all there is to testing your voice application.
If there are issues you can put break points in your web application and use the Visual Studio debugger to pinpoint some issues. Since these are basically web applications you can also run your application in a web browser to isolate issues. Prophecy also provides detailed logs that will provide insight into issues when they occur. And if you are still stuck Voxeo provides free technical support on their platform by using the forum on the Voxeo Developer website. Voxeo's Extreme Support is excellent and is even more amazing when your realize it is free.
Now that we have tested our first "Hello World" application, in the next post we will create a new application that explores how we handle the flow of a voice application using ASP.Net MVC.
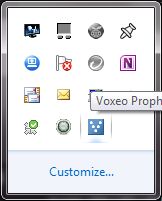



Comments
Post a Comment